Help menu
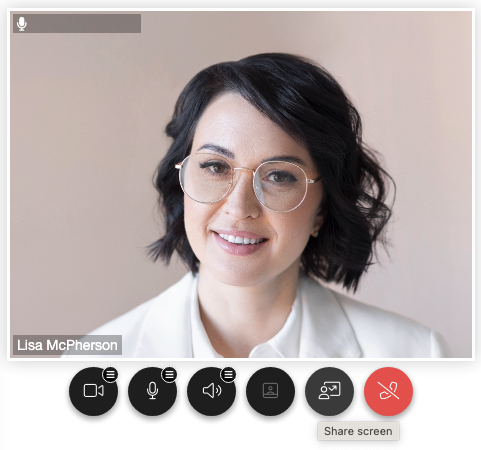
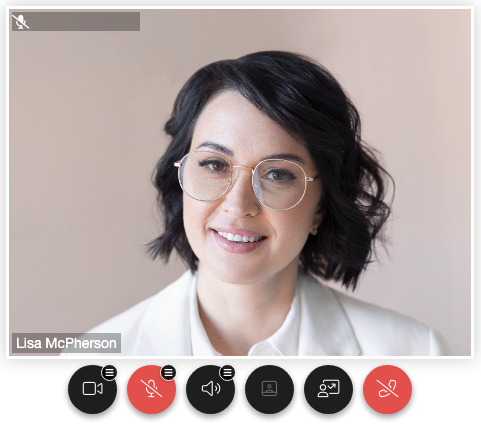
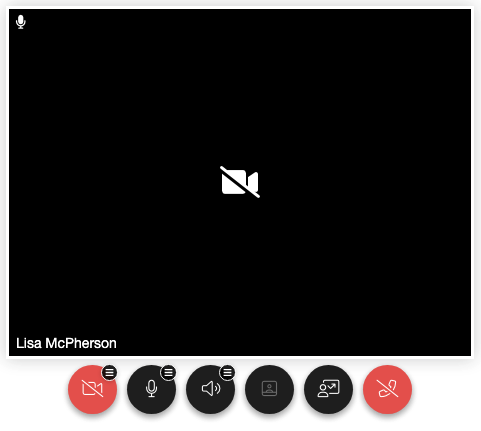
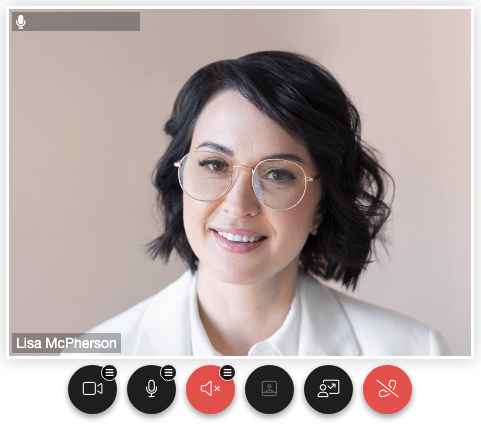
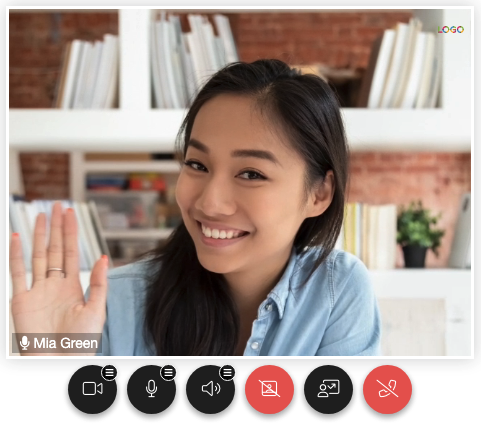
Help for Clients
Account
How do I access my account?
You can access your account by clicking the icon in the top navigation bar. If prompted, enter your e-mail address and password for your Vixly account.
How do I change the e-mail or password of my account?
Go to My account > Profile:
- Change e-mail:
- Click on Edit next to your current e-mail address
- Enter the new e-mail address
- Enter the verification code sent to your new e-mail address
- Change password:
- Click on Change password
- Enter and re-enter the new password
- Enter the verification code sent to your e-mail address
How do I subscribe or unsubscribe to Vixly news e-mails?
Upon your consent, we may send you e-mails with news and offers from Vixly and Provider(s).
To make changes, go to My account > News and check (subscribe) or uncheck (unsubscribe) to news and offers from Vixly and/or Provider(s).
How do I view my personal information stored by Vixly?
Go to My account > Privacy and click on Download my Vixly data to download a text file with the information stored by Vixly.
How do I delete my Vixly account?
Go to My account > Privacy:
- Click on Delete my account
- Click on Delete account
- For final confirmation, enter the verification code sent to your e-mail address
Booking
How do I make a booking?
Bookings can be made via the following pages:
- Marketplace
- Provider page
- My packages (your prepaid sessions)
- Select if available (subject to Provider's preferences):
- Appointment (video, in-person, phone)
- Language (that the Service is provided in)
- Host (name of person providing the Service)
- Select the preferred Date and Time for the appointment
- Click Confirm (for paid Services with upfront payment, you will be redirected to Stripe where you enter your payment details)
Where do I find my bookings?
Go to My account:
How do I invite guest(s) to a booking?
Go to My account > Schedule:
- Select the booking in question
- Click on Invite guests
- Enter the e-mail addresses of up to 3 persons that you want to invite as guests
How do I reschedule a booking?
Go to My account > Schedule:
- Select the booking in question
- Click on Change
- Click on Time and select the new Date and Time
How do I cancel a booking (and will I get a refund)?
Go to My account > Schedule:
- Select the booking in question
- Click on Cancel booking
- Click on Confirm to confirm the cancellation
What is the blue verified badge?
The blue verified badge signifies that a provider has been approved for the marketplace, indicating they have met key eligibility criteria. The badge helps users identify trusted providers who offer services on the platform. The verification process ensures that these providers have completed the necessary steps to demonstrate their authenticity and professionalism.
Video
How do I start a video session?
Go to My account > Schedule and click on the appointment in question.
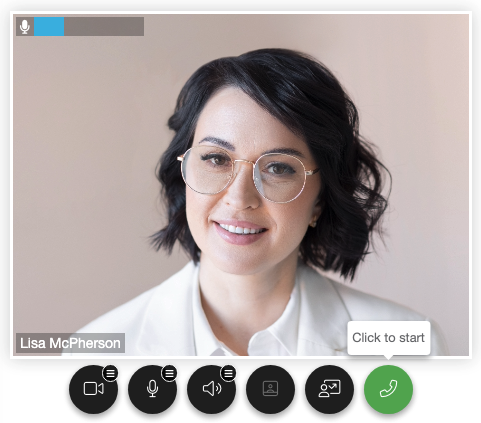
- Test audio and video before starting:
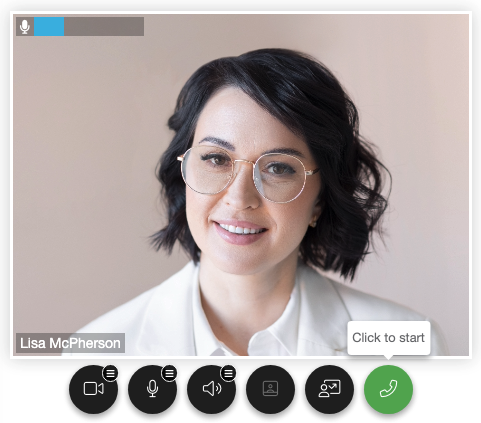
- If multiple media devices are available, click to select which camera, microphone or speaker to use
- When ready, click to start
Note: Speaker button is only present if using Google Chrome, Microsoft Edge or Firefox (since version 116).
How do I share my screen?
Click on and select the tab, window or screen that you want to share.
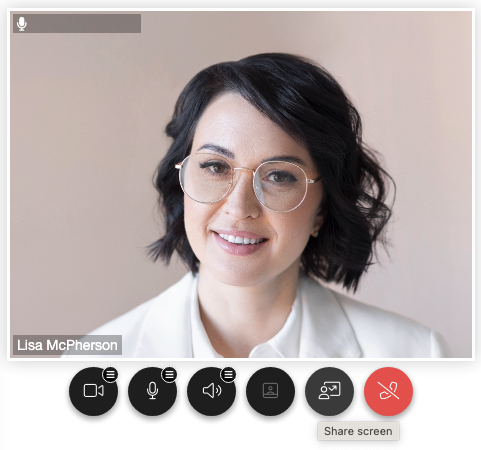
Vixly supports multiway content sharing so that multiple persons may share screen with each other at the same time.
Note: Share button is only present if your device allows screen sharing.
How do I mute my microphone or turn off my camera?
To mute your microphone, click on
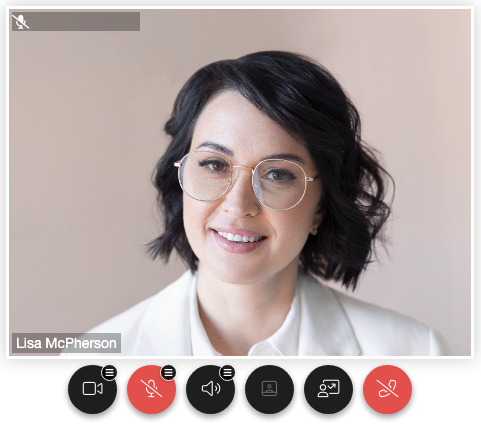
To turn off your camera, click on
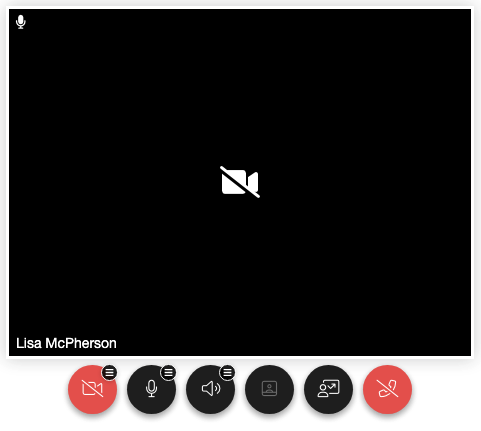
To mute your speakers, click on
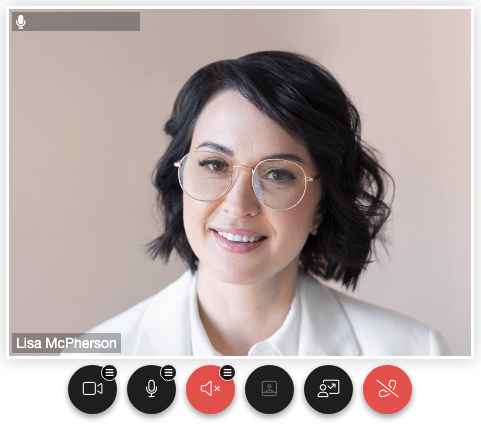
Note: Speaker button is only present if using Google Chrome, Microsoft Edge or Firefox (since version 116).
How do I turn off self-view?
To turn off your self-view video, click on
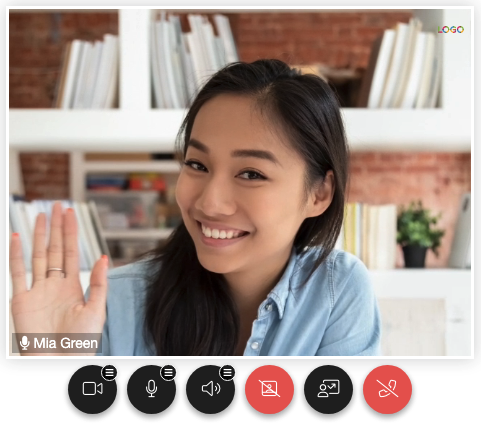
Note: Others will still see your video, this is only to hide the video of yourself locally.
Please e-mail help@vixly.com if you cannot find what you are looking for or you are experiencing technical issues.
Admins can also schedule a video session with the Provider Success Team.